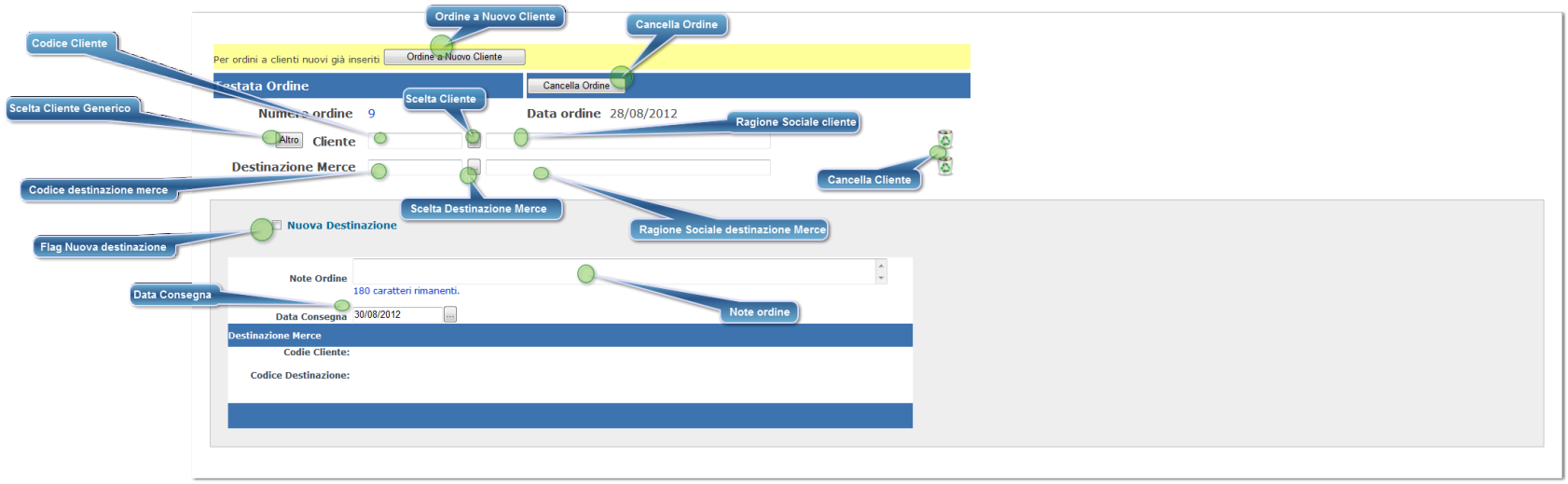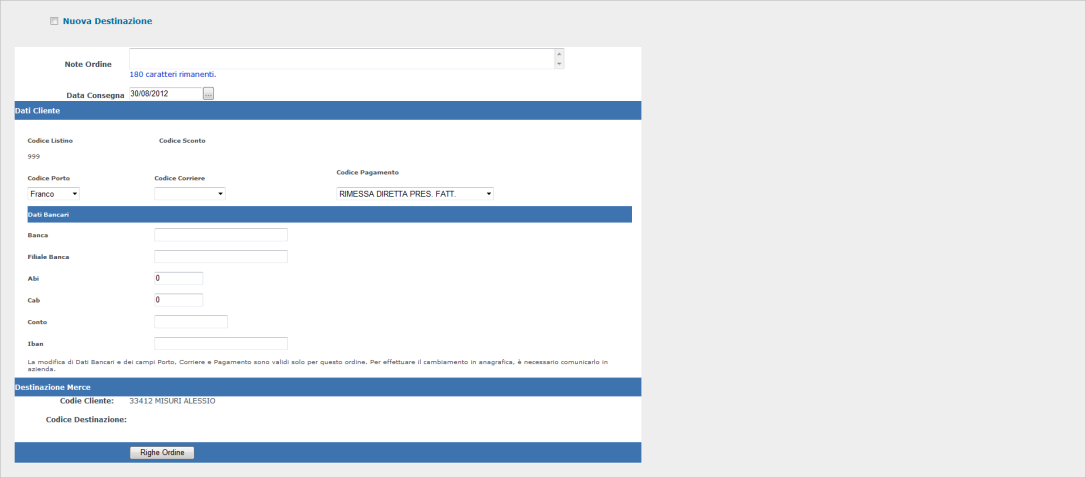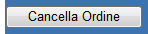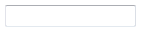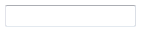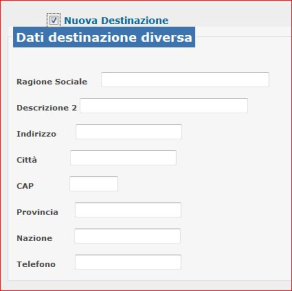Dal pulsante Nuovo Ordine nella zona Link Veloci o dalla finestra Ordini in sospeso nell'header si accede alla pagina di creazione di un nuovo ordine.
Ogni ordine è diviso in due parti:
|
|
|
Dati intestatario Ordine
|
|
|
|
Dati articoli acquistati
|
Nella creazione di un nuovo ordine la prima parte da compilare è la testata ordine che ci permette di scegliere il cliente e l'eventuale destinazione della merce.
La prima valutazione da fare è sapere se il cliente è un cliente esistente o un Nuovo Cliente. Nel caso sia un Nuovo cliente è necessario passare alla procedura per i nuovi clienti tramite il pulsante
Ordine a Nuovo Cliente
Questa scelta è possibile farla anche direttamente dalla Home Page nella sezione footer sulla sinistra tramite il link Nuovo Cliente. Sarà necessario compilare prima i dati anagrafici del nuovo cliente per poi passare autimaticamente alla creazione del nuovo ordine. Per ulteriori informazioni vedi Nuovo Cliente
I passi fondamentali per la compilazione della testata dell'ordine sono:
|
|
|
Cliente Intestatario dell'ordine
|
|
|
|
Dove consegnare la merce
|
|
|
|
Se necessario specificare note per questo oridne (max 180 caratteri)
|
|
|
|
Consegna richiesta dal Cliente
|
|
|
|
|
|
|
Varianti disponibili
|
|
|
|
|
Cliente di altro Agente
|
|
|
|
Creazione Nuova destinazione Merce
|
Nella parte bassa della pagina sono riportati i dati del cliente. Questi dati possono essere modificati, ma il loro valore è ristretto solo per l'ordine inserito.
Dati Cliente
E'possibile cambiare il porto da Franco ad Assegnato, inserire il codice del corriere e modificare il pagamento.
Per quanto riguarda i corrieri, si consiglia di non mettrere un valore casuale. Se necessario modificare il campo Codice Correire si consiglia utilizzare GLS - Executive.
Per il sistema di pagamento su un nuovo cliente, salvo diverse indicazioni, è consigliato il Contrassegno.
Dati Bancari
Se non predenti è possibile inserire i dati della banca.
L'ABI ed il CAB non sono necessari, ma consigliati se disponibili.
Per le RiBa compilare anche il Conto con il numero del conto corrente.
Il campo IBAN dovrebbe essere sempre compilato. Si consiglia la richiesta di detto dato al cliente.
Compilare i campi di cui abbiamo i dati certi.
Al termine selezionare il pulsante Righe Ordine per passare alla finestra di inserimento degli articoli.
 Cancella Ordine
Se necessario cancellare ordine durante la sua compilazione, utilizzare l'apposito pulsante per non perdere il numero d'ordine.
|
|
 Ordine a Nuovo Cliente
Utilizzare questo pulsante per passare alla pagina di inserimento nuovo cliente. Al termine si passerà automaticamnte alla creazione delle righe ordine.
|
|
 Ragione Sociale cliente
Ragione Sociale del cliente intestatario dell'ordine. Campo auticompilato
|
|
 Scelta Cliente
Con l'utilizzo di questo pulsante si apre la finestra popup per la scelta del cliente da inserire in testata ordine. Per informazioni vedi Ricerca Cliente
Selezionando il codice del cliente automaticamente si compilano tutti i campi necessari per la corretta compilazione della testata ordine.
|
|
 Codice Cliente
Codice Cliente intestatario dell'ordine. Campo auticompilato
|
|
 Scelta Cliente Generico
Nel caso sia necessario compilare un ordine per un cliente non appartenente al portafoglio dell'agente, ma operante in una zona adiacente alla zona operativa dell'agente stesso,
è possibile sceglierlo tramite questo pulsante.
|
|
 Scelta Destinazione Merce
Questo pulsante visualizza la finestra di scelta della destinazione della merce. Se per il cliente precedentemente selezionato esiste una o più destinazioni diverse, queste saranno automaticamente visualizzate per la scelta, altrimenti sarà possibile inserire una nuova destinazione tramite la selezione dell' apposito flag
|
|
 Codice destinazione merce
Codice scelto per la consegna della merce. Campo auticompilato
|
|
 Ragione Sociale destinazione Merce
Ragione Sociale della Destinazione Merce. Campo auticompilato
|
|
 Flag Nuova destinazione
L'attivazione di questo flag permette di visualizzare, immediatamente sotto lo stesso, i campi necessari alla compilazione dei dati per la destinazione diversa.
I campi richiesti sono
|
|
Ragione Sociale
|
Nome / Cognome - Ragione Sociale dove consegnare la merce
|
|
|
Descrizione 2
|
Ulteriore descrizione
|
|
|
Indirizzo
|
Via, Piazza, Strada, etc - Numero Civico
|
|
|
Città
|
Città - Località
|
|
|
Cap
|
Codice Avviamento Postale
|
|
|
Provincia
|
Provincia
|
|
|
Nazione
|
Non necessaria
|
|
|
Telefono
|
Telefono della destinazione diversa
|
Disabilitando il flag tutti i campi non saranno visibili e quindi non impostati nell'ordine.
|
|
 Note ordine
Campo disponibile per l'inserimento delle note valide solo per questo ordine. Il campo prevede l'inserimento di massimo 180 caatteri.
E' comunque visualizzato il conteggio dei carattei rimanenti.
|
|
 Data Consegna
Selezionando il pulsante a destra dl campo è possibile scegliere la data di consegna richiesta dal cliente.
Di default il sistema conteggia due giorni dalla data della copilazione dell'ordine.
|
|
 Cancella Cliente
Utilizato per cancellare i dati del cliente scelto. Se è già stato iserito una destinazione merce diversa, anch'essa sarà cancellata.
|
|